グラフの書き方
グラフの書き方
グラフは,ある情報(下の例では土の力学的パラメータ)を視覚的に表したもので,慣例に従って表現することで,著者の意図する事を直接説明することなく,第三者に伝えることができる.下の例を見比べてみよう.一見すると見た目が全く違うため,両者が異なる情報をもつものに見えるはずである.ところが,実際は両者ともに同じデータに基づいて作成したものである.左側のグラフは,慣例に従って書いているため,見易く,著者の主張することが説明無しに理解することができる.一方で,右側のグラフは,情報が乏しく,曲線の太さや縮尺がバラバラで,著者が伝えようとするグラフの意図を推測することができない.
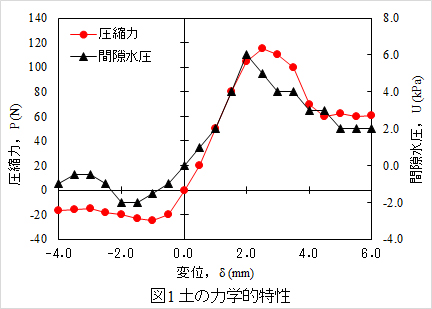
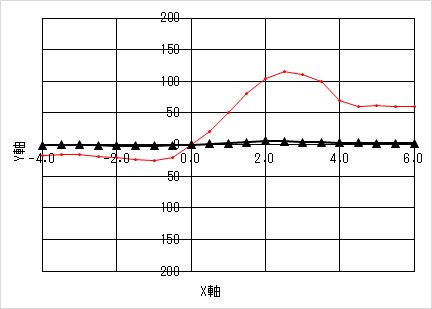
特筆すべきは,右側の図は,X軸とY軸がなんなのかが不明であり,かつ図のタイトルが無いため,例えば,レポートや論文にこの手のグラフが含まれている場合は,読者が文脈から各パラメータを推測しなければならなくなり,とても煩雑となる.これでは,冒頭で説明したグラフを用いて表現する意味が無い.
今後の研究活動や社会活動の中でレポートを執筆する際には,左側のグラフのような表現方法で作成することを勧める.なお,グラフを書く際の国際的なルール(各学協会には決められたフォーマットがある場合がある)は無いと思われるが,グラフを作成する必要がある場合は,「レポートの書き方」,「グラフの書き方」等の記載がある書籍,またはインターネット情報を参照すると良い.
Excelでグラフを書く時のポイント
Excelを用いてグラフを作成する場合の注意点を列挙すると下記の通りとなる.他のグラフ描画ソフトを用いる場合も注意すべき事柄は同様である.- グラフの縦横比は,特に指定が無い場合,縦と横の比が,1:1.4(白銀比と呼ばれている)や1:1.6(黄金比と呼ばれている)のように,やや横長にすると美しくなる.
- グラフ中の罫線はなるべく書かないようにする.
- グラフ中のプロットのマーカーやそれらを結ぶ線の太さ・大きさは,大きくしないほうが良い.ただし,縦軸・横軸の線よりは相対的に幾分大きくしたほうがグラフの線が強調されて見栄えする.
- フォントサイズがばらばらになる可能性があるので,グラフウインドウ中に図番号,図名称は入れずに,グラフを利用する側,例えば,論文やレポートのWord文章中で表示した方が良い.
- 上記に関連して,グラフ中で使用するフォントは,文中で使用しているものに合わせると良い.
- 凡例内の文字間隔を揃えたい場合,ラベルの文字間隔を揃えたい場合は,プロポーショナルフォント(MS P ゴシック等)よりも等幅フォント(MSゴシック等)を使用すると良い.
- 使用する色数は,最大で3色にする.色数を不足する場合は,使用する3色の濃淡を変えたものにすると良い.
- プロット数が多いグラフは見難いばかりでなく,描画に時間がかかり,スペックの低いPCではフリーズする場合があるため,データを間引くなどの対策が必要である.
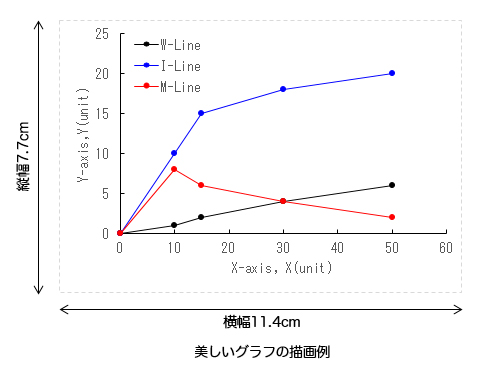
ヒストグラムの作成
ここでは,ヒストグラム(histogram)の作成方法を学習する.ヒストグラムは,縦軸に度数,横軸に階級をとったもので,度数分布を一目で把握することができる.早速,次に示す手順に従ってヒストグラムを作成してみよう.- 第12週STEP3で使用したエクセルマクロファイル(プログラムが記述されたもの)を用意する.
- エクセルマクロファイルを開く.
- 別に新規のエクセルファイルを開く.
- マクロファイル中の表1のデータを選択(H1〜L10のセル)して新しいエクセルシートのA1のセルにコピーandペーストする.
- ここからは新しいエクセルシートで作業すること.マクロファイルは必ず閉じること.
- 表1身長の統計データ中の階級値,度数の値(C5〜D10)を選択する.
- メニューバー「挿入」を選択して,「縦棒グラフの挿入」中の「その他の縦棒グラフ」を選択する.
- 縦棒−集合縦棒の候補の中から1種類の系列データがプロットされたものを選択(次の説明で示した図に似たもの)する.
- グラフのフォーマットを冒頭で述べたように見やすくするため,次に示した図を頼りに整える.
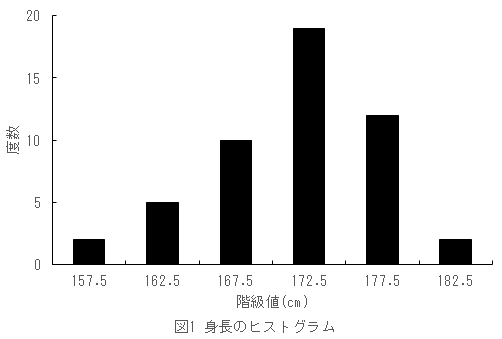
複合グラフ(ヒストグラム・散布図)の作成
上記で作成した基礎的なヒストグラムに情報を追加して,より分析し易いような複合グラフに変えてみる.- 下に示した図を参考にして,F列にX軸を階級値から階級にするためのセルを設ける.
- 先に示した図を参考にしてG列に累積相対度数を計算するためのセルを設ける.
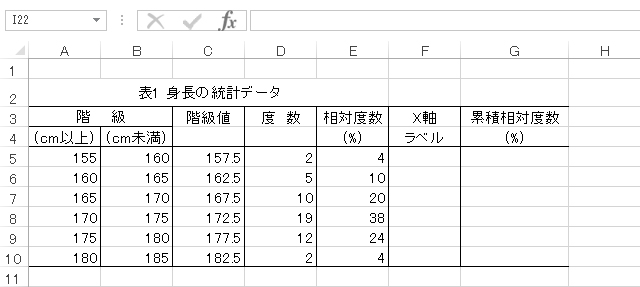
- A列とB列のセルの文字を連結してF列に出力する.まず,F5セルを選択し,数式入力バーに「=A5&"〜"&B5」と入力する.セルに「155〜160」と出力されているか確認する.
- F5の数式をF6〜F10にコピーする.この方法(&で連結)は,Excelで文字を連結したい場合に使用するテクニックなので,覚えておくと便利である.
- 次に,E列の相対度数の累積値を計算する.G5セルを選択し,数式入力バーに「=E5」と入力する.
- 続いて,G6セルを選択し,数式入力バーに「=E6+G5」と入力し,G6の数式をG7〜G10にコピーする.
- 累積相対度数が「4,14,34,72,96,100」となっているか確認する.
- 度数D5〜D10と累積相対度数G5〜G10の範囲のセルを選択する.
- メニューバー「挿入」を選択して,「縦棒グラフの挿入」中の「その他の縦棒グラフ」を選択する.
- 組み合わせ−集合縦棒・第2軸の折れ線を選択する.
- このままでは,横軸が数字のままなので,図中の棒グラフをクリックし,数式バーのデータを「=SERIES(,Sheet1!$F$5:$F$10,Sheet1!$D$5:$D$10,1)」と書き換える.
- 同様に,第2軸の折れ線の数式バーのデータを「=SERIES(,Sheet1!$F$5:$F$10,Sheet1!$G$5:$G$10,2)」と書き換える.
- グラフのフォーマットを次に示した図を頼りに整える.
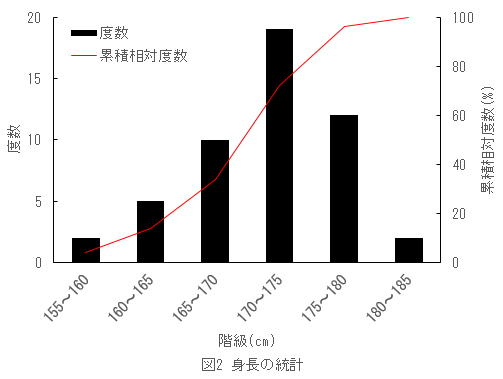
スペシャル問題
- 第12週STEP4 [計算結果の検証 3.]で一度作成したグラフのフォーマットを整えてみる.(難易度:★)
- 第12週STEP3で使用したエクセルマクロファイル中の表2「体重の統計データ」についてもどうようにグラフ化する.(難易度:★★)
トップページに戻る